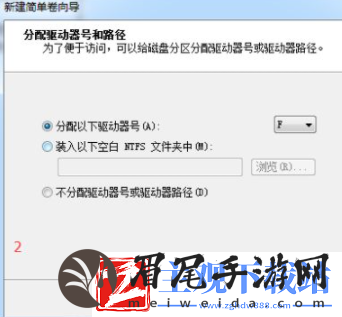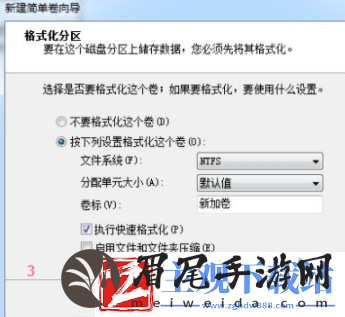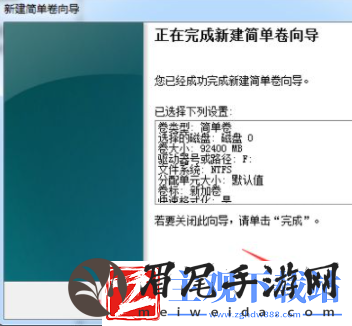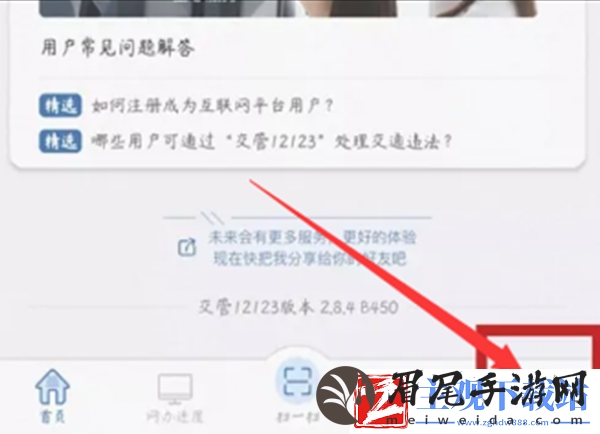新购的笔记本电脑或台式机往往出厂时只有一个主分区,但仅有一个盘符,这在实际使用中可能会导致软件安装混乱,甚至混淆系统文件。此时,我们就会考虑为系统分区腾空间。那么如何给Windows 7操作系统硬盘进行分区呢?以下是一份详细的教程:1. 打开“计算机管理”窗口。2. 点击左侧的“磁盘管理”选项。3. 在右侧的磁盘列表中,找到你的主硬盘。4. 右键点击该硬盘,选择“新建简单卷”或“扩展分区”(具体取决于当前的状态)。5. 按照提示设置新分区的大小、文件系统类型等信息。6. 设置完成后,Windows会自动进行操作,创建新的分区。通过以上步骤,你就可以成功地给Windows 7操作系统硬盘分区了。
通过我的电脑点击管理进入计算机管理页面,轻松掌握系统配置。
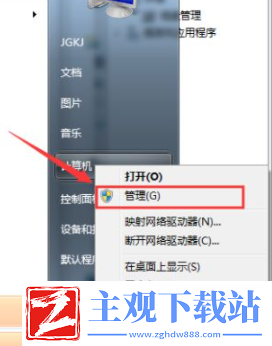
在计算机设置中,我们浏览至计算机管理,接着在左侧菜单中定位到磁盘管理并点击进入,进行相关磁盘操作。
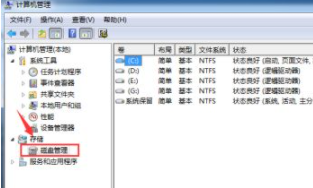
- 通过Windows控制面板,便捷操作。选择´系统和安全´,然后点击´创建和格式化硬盘分区´按钮,轻松创建新分区。
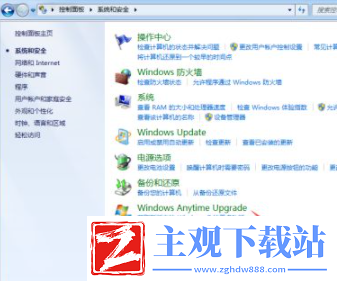
4、之后会进入到“磁盘管理”页面。
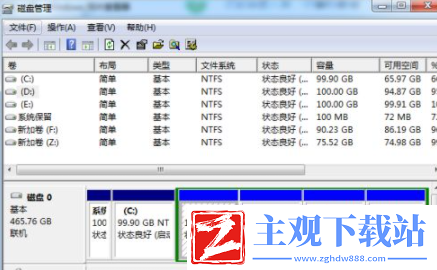
5. 后续操作中,鼠标右键分区,菜单选择压缩卷,轻松调整分区容量。

点击选择区域,精确划定压缩空间。然后点击压缩,一键完成快速空间优化。操作简单高效,确保你的设备始终保持最佳状态。

在转换为双分区后,大型分区的细粒度划分变得必要,以实现更高效的资源管理。
优化存储资源,点击可用空间右键。选中新建简单卷,简便高效地创建新卷。


在计算机操作过程中,新建卷的步骤相当有序。首先,进入新建卷向导,轻轻一点下一步(如图所示)。然后,在盘符选择界面,系统会列出可选的空间位置。紧接着,进入了格式化阶段,用户需要决定是否对新分区进行格式化处理。在确认了格式化选项后,点击下一步继续操作。最后,当一切设定妥当时,点击完成按钮,就成功创建了新的分区。(图4展示完成新建分区的过程)